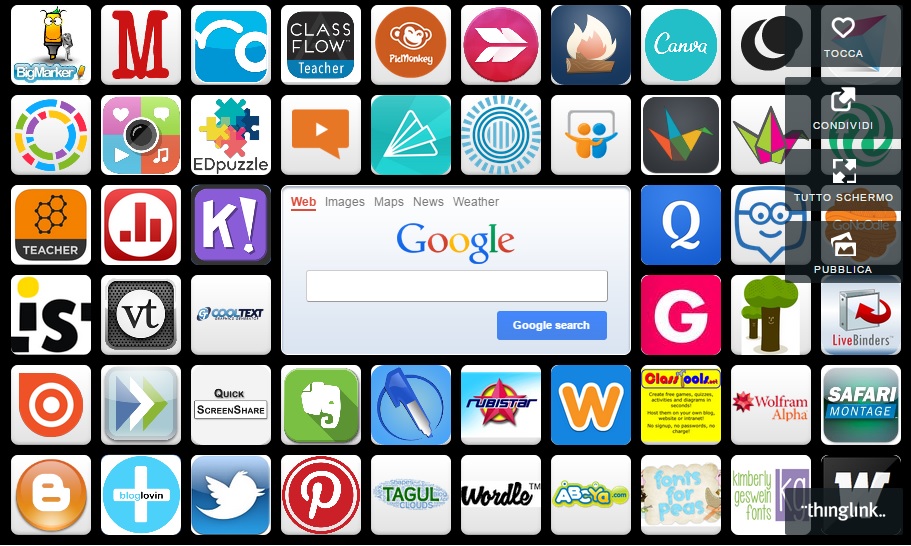StoryMap Js permette di raccontare un viaggio (reale o di fantasia) da utilizzare in classe.
Alcune colleghe mi hanno chiesto di suggerire loro uno strumento adatto ad essere utilizzato dai loro alunni per la costruzione di mappe interattive.
Il primo problema che volevano che fosse risolto non era tanto l’interattività, ma piuttosto mi richiedevano un qualcosa che potesse “raccontare” sia un viaggio reale che uno di fantasia.
Mi ricordai allora di quando qualche anno fa per incentivare i ragazzi di una scuola superiore alla lettura, una mia amica aveva adottato come testo Il Signore degli Anelli (il famoso romanzo fantasy di J.R.R. Tolkien) ed entusiasta dei risultati avevamo proposto a fine anno di far raccontare il viaggio della Compagnia dell’Anello agli studenti attraverso StoryMap Js.
Ma quali sono i vantaggi didattici?
Utilizzare StoryMap Js permette agli alunni di riflettere in maniera strutturata su una storia, un racconto, delle notizie reali, etc..
Il fatto che dovranno inserire in maniera logica (ordine temporale/di perscorso/etc) gli elementi costitutivi della stessa, fa sì che debbano collocare mentalmente le diverse vicende.
Ciò vuol dire avere una buona conoscenza della storia stessa.
Utilizzando StoryMap Js inoltre gli alunni hanno la possibilità di inserire elementi multimediali. Ciò vuol dire recuperare dalla rete i contenuti adatti (ricerca, selezione, identificazione, etc…), ma potrebbe voler dire anche costruirli da zero e poi caricarli online ed infine inserirli nella mappa.
Le possibilità didattiche sono insomma molteplici!
StoryMap Js è uno strumento ideato dal Knight Lab, Laboratorio interno alla Northwestern University , in cui lavora una squadra di tecnici e giornalisti allo scopo di far progredire l’innovazione e i mezzi di informazione attraverso l’esplorazione e la sperimentazione.
StoryMap è inoltre gratuito, open source ed offerto sotto licenza MIT! E’ utilizzato da moltissime istituzioni (da Yahoo al Times), è semplice (integra Google Drive) ma soprattutto permette di creare storie utilizzando una mappa come basesviluppando percorsi di Digital Storytelling.
Di cosa abbiamo bisogno per farlo funzionare?
Di un account Google e di Zoomify che è incluso in Photoshop (se lo avete) altrimenti potete scaricare direttamente ZoomifyImage. Perchè ne ho bisogno? In poche parole StoryMap Js lavora su immagini con pixel elevati, Zoomify scompatta l’immagine in più sezioni compatibili con StoryMap Js che le mostrerà come un’unica grande immagine. Perchè devo usare gDrive? In realtà è possibile utilizzare anche Dropbox, personalmente mi trovo meglio con Drive, ma in ogni modo vi è bisogno di un servizio hosting (sia Drive che Dropbox forniscono gratuitamente).
Passi da compiere per salvare l’immagine sul proprio pc da utilizzare come sfondo di base.
Io utilizzerò Photoshop, ma come detto in precedenza potete utilizzare direttamente ZoomifyImage. In Photoshop ho esportato l’immagine con Zoomify ed ora sul desktop mi troverò una cartella creata in automatico contenente diversi file.
Aprite il browser Google Chrome, dovete necessariamente utilizzare Chrome perchè è l’unico che vi permette di portare in gDrive l’intera cartella appena creata.
Portiamo la cartella all’interno di Google Drive e rendetela pubblica.
Attenzione! Se non avete mai utilizzato gDrive ve lo spiego velocemente.
Dalla vostra casella Gmail cliccate in alto a destra su quel simbolo simile ad un quadrato formato a sua volta da altri quadratini e scegliete di aprire Drive.
Ora siete all’interno del vostro spazio di archiviazione Cloud chiamato gDrive. All’interno di esso portateci (trascinando)la cartella dal vostro pc.
Ora è importante sapere che tutti i materiali portati all’interno del vostro gDrive sono inizialmente impostati come “Privati”, ovvero solo voi potete vederli. Pertanto per poter utilizzare l’immagine come mappa di base, dovrete condividere l’intera cartella creata con Zoomify rendendola pubblica.
Per poter rendere pubblica la cartella cliccate con il tasto destro dell mouse sull’immagine e vi si aprirà un menù a tendina dove dovrete cliccare su Condividi.
Nella nuova finestra che vi si è aperta cliccate in basso a destra sulla scritta“Avanzate”.
Ora scegliete “Pubblico sul web” e cliccate su Salva e poi su Fine.
Tornando alla miniatura della vostra cartella cliccate nuovamente con il tasto destro del mouse su di essa e scegliete “Ottieni link”.
Attenzione, passaggio fondamentale!
Da qui in poi le indicazioni sono necessarie anche se siete esperti di gDrive!
Utilizzando Blocco Note (“Tutti i programmi” dallo Start del vostro pc – Accessori – Blocco Note) incollate lì il link ottenuto.
Il mio ad esempio è il seguente: https://drive.google.com/open?id=0B7xu9iJTbJNUMENuV2FSRGxBcFE
Ora copiate questa stringa su Blocco Note: https://googledrive.com/host/
e incollate dopo lo slash, ovvero questo simbolo della stringa /, ciò che trovate dopo l’uguale.
Nel mio caso (quindi solo per la mia cartella) il link definitivo saràhttps://googledrive.com/host/0B7xu9iJTbJNUMENuV2FSRGxBcFE
Aprite una nuova pagina web ed Incollate il vostro link sulla barra degli indirizzi di Chrome. Ora dovreste vedere più o meno la stessa mia schermata.
Copiate l’indirizzo dalla barra poichè vi servirà nel prossimo passaggio.
Perfetto i passaggi difficili sono terminati. Se ce l’avete fatta fino a qui ora sarà una passeggiata! Siete pronti per scoprirlo?
La prima cosa da fare è collegarsi all’indirizzo web https://storymap.knightlab.com/
Possiamo cliccare sia su “Create” in alto a sinistra oppure sul pulsante verde “Make a storymap now”.
StoryMap Js ci chiede di accedere utilizzando il nostro account Google.
Inseriamo le nostre credenziali di accesso (le stesse per la vostra casella di posta elettronica Gmail) e procediamo. A questo punto ci viene posta una scelta. Cosa vogliamo realizzare? Una mappa che si basa su dati territoriali reali (Map) o vogliamo creare una storia basandoci su una mappa di fantasia (Gigapixel)? Ipotizziamo di scegliere la seconda (visto anche la fatica fatta per condividere l’immagine!).
La schermata che si apre ci richiede di inserire un titolo alla mappa. Io la nominerò “La Compagnia dell’Anello”. Ricaviamo i dati richiesti, ovvero l’altezza e la larghezza dell’immagine.
Ora inseriamo l’ultimo link che abbiamo ricavato dalla schermata precedente di gDrive, che per me sarà:
https://87dd3fca44a2ba79dbdcef592bec28e02c29be90.googledrive.com/host/0B7xu9iJTbJNUMENuV2FSRGxBcFE/
https://87dd3fca44a2ba79dbdcef592bec28e02c29be90.googledrive.com/host/0B7xu9iJTbJNUMENuV2FSRGxBcFE/
ed attendiamo il caricamento della pagina di Edit.
N.B. Il link che ho inserito è puramente indicativo. Ognuno di voi ne avrà uno proprio!
In questa pagina possiamo inserire il primo puntatore cliccando sulla sinistra su +Slide.
Vedremo che sulla nostra mappa è stato inserito un puntatore. Per ora non contiene nulla.
Spostiamolo sulla mappa in modo che sia il punto da cui vorremmo far iniziare la nostra storia.
Nel mio caso potrei spostare il primo puntatore nella Contea (Terra di Mezzo).
Grazie alla sezione sotto alla mappa posso inserire varie informazioni che personalizzeranno i puntatori in base alle diverse specifiche.
Cliccando su Upload inserisco un’immagine raffigurante la Contea e nomino l’Headline appunto Contea.
Passando alla modalità Preview (anteprima) posso vederne l’effetto.
Ogni volta che diversificherò le informazioni all’interno del puntatore esso cambierà di tipologia.
Ad esempio aggiungendo un nuovo puntatore ed inserendo solo del testo nel riquadro sotto l’Headline (lasciando vuoti i campi inerenti i Media), avremo appunto una descrizione solo testuale.
Ancora aggiungendo un nuovo puntatore e, nello spazio relativo ai Media, inserendo il link ad esempio di un video su Youtube, incorporeremo un video nella mappa interattiva.
E così via.
Salvate il tutto e condividete la vostra mappa interattiva ottenendo in questo modo il link pubblico.
Il mio consiglio è di fornire agli studenti il file della mappa di base già scompattato attraverso Zoomify e già caricato in un nuovo progetto di Storymap Js. In questo modo gli studenti potranno dedicarsi alla strutturazione della mappa e della storia.